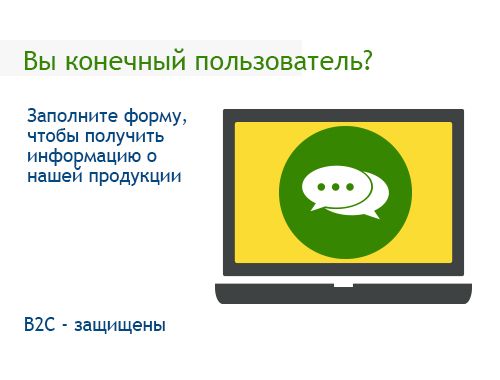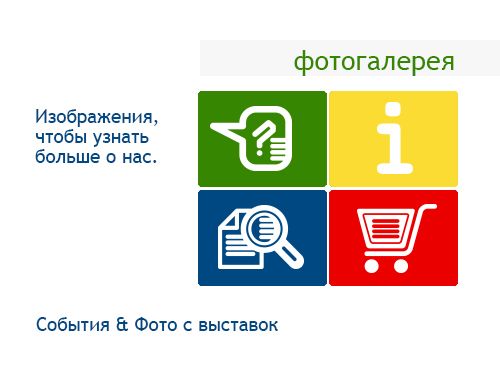Справка - SmartMedia
F.A.Q - Справка Smartmedia Pro
|
1. В: Может ли SmartMedia Pro поддерживать нескольких уроков одновременно? О: Да, вы можете настроить различные классы на разные каналы 2. В: У меня есть звуковая карта и микрофон, но я не могу использовать функции голосового вещания или голосовой чат. Почему? Во-первых, вы должны убедиться, что драйвер звуковой карты установлен правильно. Вы должны также проверить, что вы выбрали параметры на вкладке устройства "Микрофон аудио вход", "Программа регулировки громкости". Если все хорошо, она должна использовать голосовые функции. Голосовой чат и *студент диалог* требует наличие двойной звуковой карты. Вы можете проверить с помощью обычного пользования и выбрать один. WAV файл будет воспроизводиться. Во время воспроизведения, откройте функцию записи и проверьте, можно ли записывать. Если это так, то ваш компьютер имеет двойную звуковую карту. Если нет, то это означает, что звуковая карта одинарная. 3. В: У меня есть звуковая карта и микрофон, но я не могу говорить. Почему? A: Во-первых, вы должны убедиться, что компьютер учителя оснащен двойной звуковой картой и звуковые карты всех студенческих компьютеров работают должным образом. Впоследствии, в регистре конфигурации (настройки записи) в главном интерфейсе учительского компьютера, нажмите стрелку записывающего устройства и выберите выход Stereo Mixer (mixer output) или аналогичную функцию и соедините. Это позволит распространять звук в образовательной программе обеспечения. 4. В: Почему у меня проблемы с трансляцией видео файлов?
A: Чтобы иметь возможность транслировать видео файлы, процессор компьютера учителя должна быть больше, чем Celeron 400 и иметь следующие параметры. Во-первых, в конфигурации системы (system setting), необходимо установить качество вещания и записи в высоком качестве ((broadcast & recording high efficiency) и передачи вознаграждения в низкой интенсивности (network compensation low intensity) в атрибутах дисплея. Вы должны также установить аппаратное ускорение (hardware acceleration) аппаратного как *empty*. Чтобы сделать это, откройте страницу атрибуты дисплея, выберите конфигурацию (setting), нажмите кнопку Advanced, выберите производительностmь, установить аппаратное ускорение как *empty* и перезагрузите компьютер. 5. В: Почему студенческие компьютеры не будут подключаться к компьютеру учителя?
A: Убедитесь, что компьютер cтудента и компьютер учителя имеют один и тот же номер канала, а затем используйте команду пинг, чтобы проверить, что TCP / IP правильно подключен между компьютерами студента и учителя (сетевые ресурсы не являются надежными источниками). Если он не был подключен, проверьте или переустановите протокол TCP/IP. 6. В: почему компьютеры моих студентов часто отключаются после установления соединения? A: Потому, что в сети есть неполадки. Мы рекомендуем использовать сетевой анализатор (например, Sniffer), чтобы проверить статус блокировки подключения сети или попытаться заменить сетевую карту и хаб. Проверьте конфигурацию коммутатора, чтобы определить источник аномалии. 7. В: После того как вы установили программное обеспечение "SmartMedia Pro", появляется сообщение защиты и компьютерные сбои или перезагружается постоянно. Что я могу сделать?
A: Чтобы решить эту проблему, необходимо перезагрузить компьютер в "безопасном режиме" и выполнить следующие действия: 1) щелкните правой кнопкой мыши на "Мой компьютер"; 2) из меню, которое появляется, выберите "Properties"; 3) затем выберите вкладку «Advanced»; 4) Во вкладкe "Advanced", находится kнопка "Start up and Recovery", в этом окне нажмите на кнопку "Setting"; 5) В "Default Operating System" вы найдете ссылку на строку "/ NoExecute"; 6) значение этой переменной может быть "Option" или "Optout". Вы должны заменить его на "AlwaysOff" 7) нажмите кнопку change, перейдите в раздел "/и NoExecute" изменить значение (например /NoExecute = AlwaysOff) [Эта процедура должна быть выполнена на всех компьютерах, в том числе и на компьютере учителя; 8) Сохраните и перезагрузите ваш ПК 8. В: При установке я получаю сообщение об ошибке выполнения. Но, кликнув *ОК*, установка закончена в любом случае. Что означает появление "Ошибка выполнения"?
A: Это защита от замыканий библиотеки времени выполнения для Visual C ++ обнаруженного во время установки на некоторых ПК с версией среды выполнения библиотеки не обновляется, но не являются неисправностью.
9. В: Отображение дисплея студента работает отлично, но, как учитель, я не могу отобразить ему мой экран. Что я могу сделать?
A: Эта проблема может быть из-за конфигурации адресов. Необходимо сделать вручную каждому ПК свою IP-адрес. Для этого действуйте следующим образом:
1) Нажмите правой мышкой на кнопку "Network" ;
2) Выбрать "Properties" ;
3) Нажмите правой мышкой "Local Area Connection" ;
4) Bыбрать "Properities" ;
5) Выбрать "Internet Protocol Internet (TCP / IP) и нажать на «Properties» ;
6) Назначить адрес ПК типа: 192.168.1.xxx ;
7) Убедитесь, что в поле "Subnet Mask" то же самое для всех компьютеров сети;
8) Убедитесь, что рабочая группа является одинаковой для всех компьютеров.
10. В: Где хранятся модели классов? Могут ли они быть изменены вручную?
A: Все модели классов хранятся в папке программы под названием *ClassModel*. Формат файла ASCII, а также может быть открыт с Windows Notepad и отредактирован вручную. Прежде чем изменить файл, вы должны рассмотреть, что программа состоит из пяти колонок, разделенных по пунктам:
- Студенческий билет (MAК адрес)
- Фамилия студента
- IP адрес
- Положение иконы студента на оси X
- Положение иконы студента на оси У
11. B: Какие форматы, поддерживают функцию *Кино*?
В: основными поддерживаемыми форматами являются : - Windows Mедия файлы: * .ASF. - Windows Видео файлы : * .AVI , .WMV * .B453 - Файлы VCD: * .DAT , * .MPG , * . MPEG . - Файлы DVD: * .VOB . - Актуальные файлы: * .rm, * .rmvb
Для "реальных файлов" установлен Real Player на компьютере учителя и учащихся |
|
Не стесняйтесь ! По любым впросам смело обращайтесь к нам.
Smartmedia Europe sprl
|