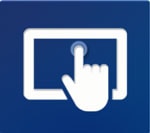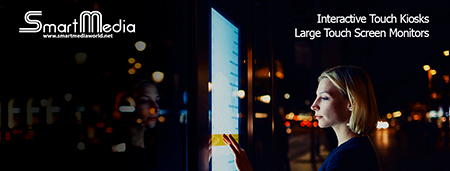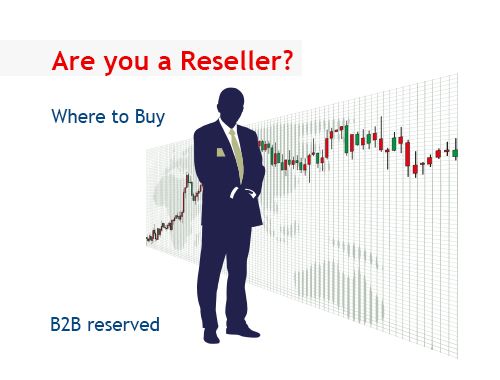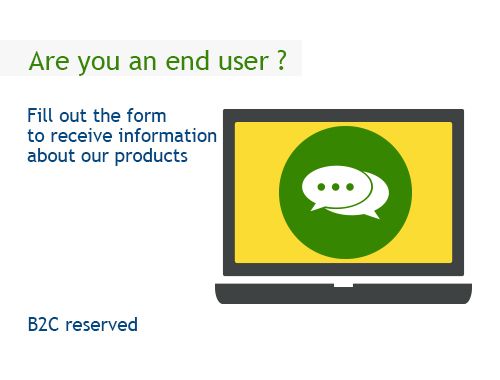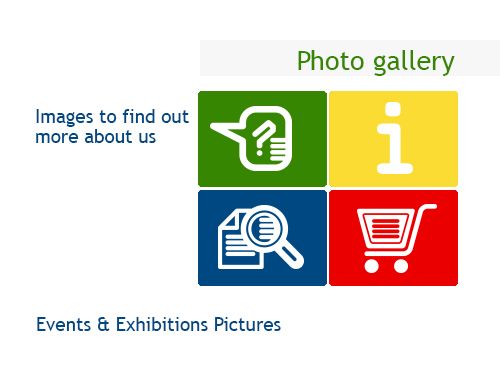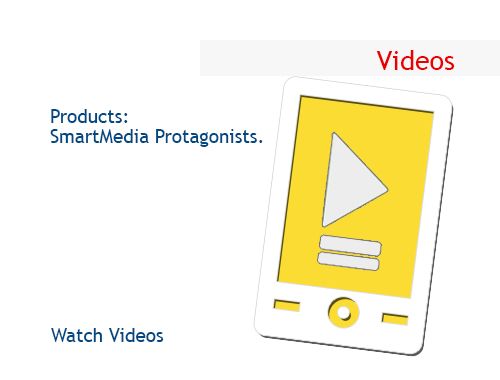F.A.Q - Smartmedia Pro
|
1. Q: Can SmartMedia Pro support multiple lessons being delivered at the same time? A. Yes, you can set up various classes on different channel numbers. 2. Q: I have a sound card and microphone, but I can not use the functions of voice broadcasting or voice chat? A: First, you must make sure that the sound card driver has been installed correctly. You must also verify that you have chosen the microphone tab options "audio input devices" "program volume control". If everything is fine, it should be possible to use the voice functions. The Voice Chat and Conversation Student require the presence of a duplex sound card. You can check by using a regular reader and select a. WAV file to be played. While reading, open the recording function and verify that the registration is possible. If it is, it means that your computer has a duplex sound card. If not, it means that the sound card is simplex. 3. Q: Why are my students not able to hear the audio from the teacher on their computers or tablets? A: First, you must make sure that the teacher computer is equipped with a duplex sound card and sound cards of all computer students are working properly. Subsequently, in the configuration register (Recording setting) of the main interface of the computer teacher, click the arrow of the recording device and select Stereo Mixer (mixer output) or a similar function and dull it. This will make it possible to carry out the diffusion of sound in educational software. 4. Q: Why am I having problems broadcasting video files?
A: To be able to broadcast video files, the teacher's computer's processor must be greater than the Celeron 400 and have the following settings. First, in the system configuration (system setting), you must set the quality of broadcasting and recording to high quality (broadcast & recording high efficiency) and the compensation transmission to low intensity (network compensation low intensity) in attributes (display attribute), you must also set the hardware acceleration (hardware acceleration) as empty. To do this, open the page display attributes, select the configuration (setting), click Advanced, select performance, set the hardware acceleration as empty and restart the computer. 5. Q: Why are the student's computers not connecting to the teacher's computer?
A: Make sure that the student's computer and the teacher's computer have the same channel number, then use the ping command to verify that the TCP/IP protocol is properly connected between the student's computer and the teacher's computer (network resources are not in line reliable source). If it was not connected, verify, or reinstall the TCP/IP protocol. 6. Q: Why are my student's computers frequently disconnecting after they establish a connection? A: Because the network is abnormal. We recommend using a network analyzer (such as Sniffer) to verify the connection or the lock status of the network and try replacing the network card and the hub. Check the configuration of the commutation to determine the source of the anomaly. 7. Q: Once you have installed the software "SmartMedia Pro", a message of protection appears and the computer crashes or reboots constantly. What can I do?
A: To solve this problem, you must start the computer in "Safe Mode" and try the following: 1) click with the right mouse button on the "My Computer";
3) then choose the "Advanced" tab; 4) In the "Advanced" tab, there is a box at the bottom "Startup and Recovery". In this box, click on "Settings"; 5) in the line "Default Operating System" you will find a string referring to the "/noexecute". 6) the value of this variable might be "option" or "optout" . You must replace it with "alwaysoff" 7) click on the button change, go to "/noexecute" and replace the value: (eg. /Noexecute = alwaysoff) [This procedure should be done on all PCs, including teacher desk] 8) save and restart your PC. 8. Q: During the installation I get a Runtime error. But by clicking OK, the installation is completed anyway. What does the "Runtime error" mean?
A: It is protection fault of the runtime library for Visual C++ detected during installation on some PCs with a version of the runtime library not updated, but doesn't involve any malfunction.
9. Q: The acquisition of the student screen works perfectly, but as the teacher, I can not transmit my screen. What can I do?
A: This kind of problem may be due to the configuration of the IP addresses. It is necessary to assign each PC it's own IP address manually. To do this, follow these steps:
1) Click with the right mouse button on the "Network";
2) Choose "Properties";
3) Click with the right mouse button on the "Local Area Connection";
4) Choose "Properties";
5) Select "Internet Protocol (TCP / IP) and click on" Properties ";
6) assign an address to the PC type: 192.168.1.xxx;
7) Make sure that the field "Subnet Mask" is the same for all PCs on the network;
8) Make sure that the working group is the same for all computers.
10. Q: Where are saved models of the classes? Can they be changed manually?
A: All models of classes are stored in a subfolder of the program called "ClassModel." The file format is ASCII and can also be opened with Windows Notepad and edit it manually. Before you edit the file you have to consider that the scheme is divided into 5 columns separated by a paragraph:
- Student ID (MAC Address)
- Name of student
- IP Address
- Position of the icon of the student on the X axis
- Position of the icon of the student on the Y axis
11. Q: What are the formats supported by the "Net Movie" function?
A: The main formats supported are: - Windows Media files: *.ASF. - Windows video files: *.AVI, *.WMV. - VCD files: *.DAT, *.MPG, *. MPEG. - DVD file: *.VOB. - Real files: *.RM, *.RMVB.
For the "real files" install Real Player on the teacher's computer and student's computers. |
|
For any questions please do not hesitate to contact us.
Smartmedia USA, Inc.
|


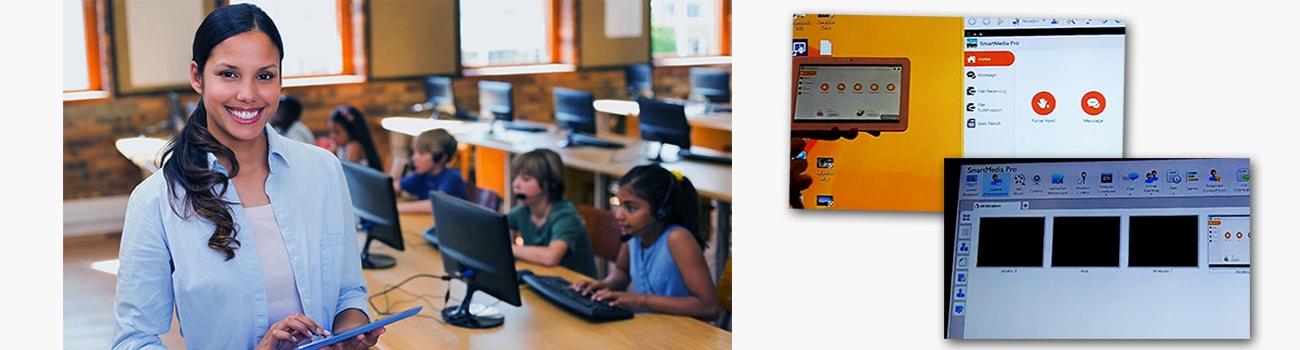
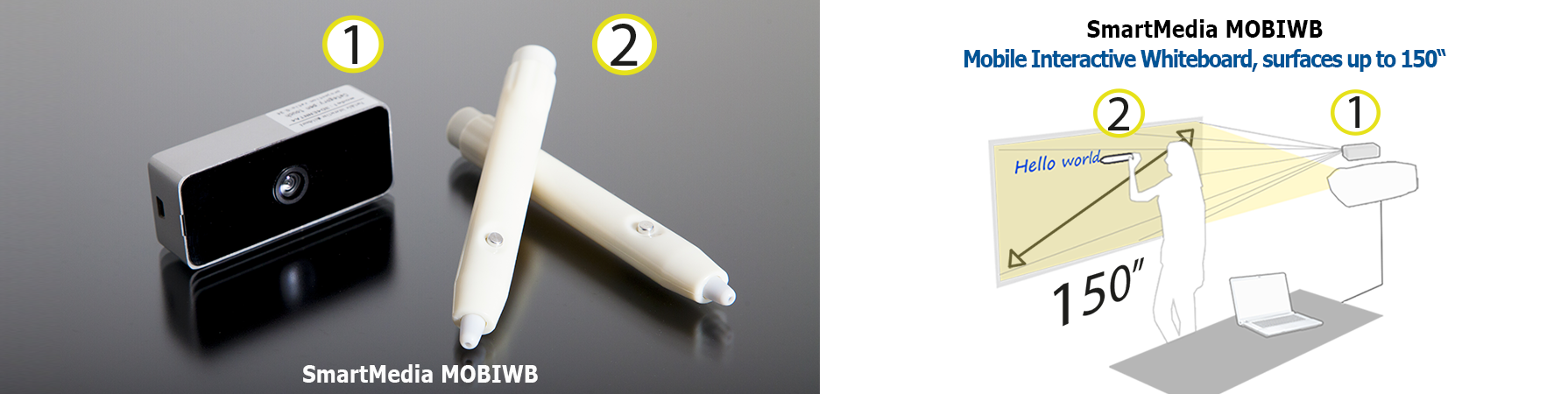


 Download brochure
Download brochure